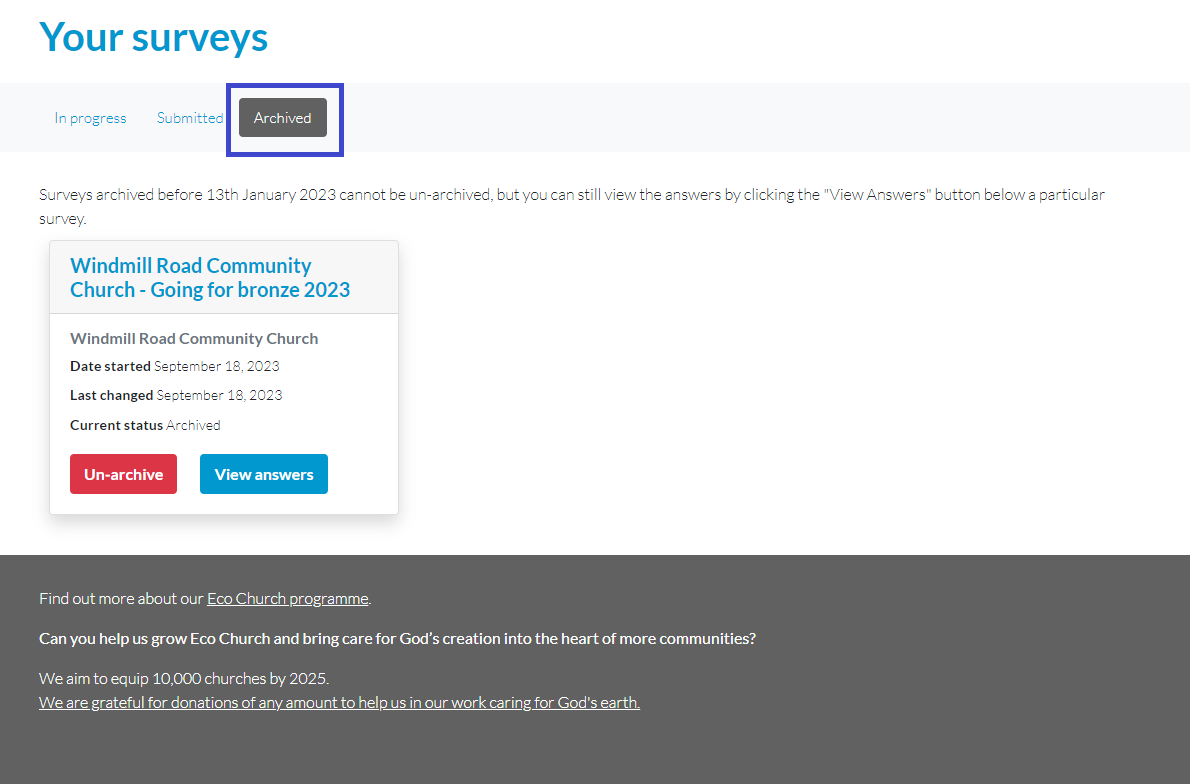You can access, review and update your current Eco Church surveys, or start a new survey in this section on the dashboard.
Press the Manage surveys button, which will lead you to another page where you can continue an existing survey or start a new one.
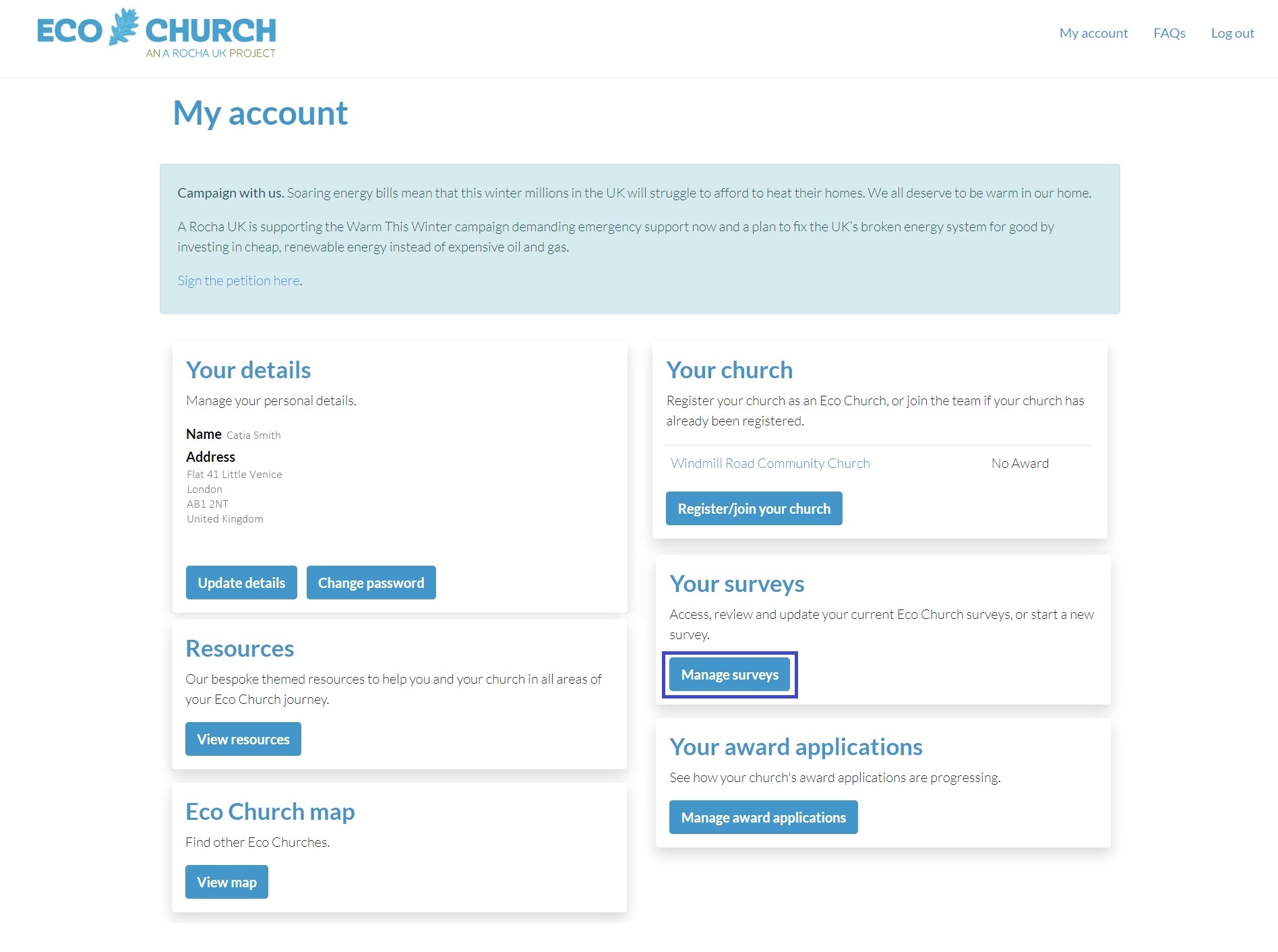
Starting a new survey
To start a new survey, click the Start new survey button on the right of the page.
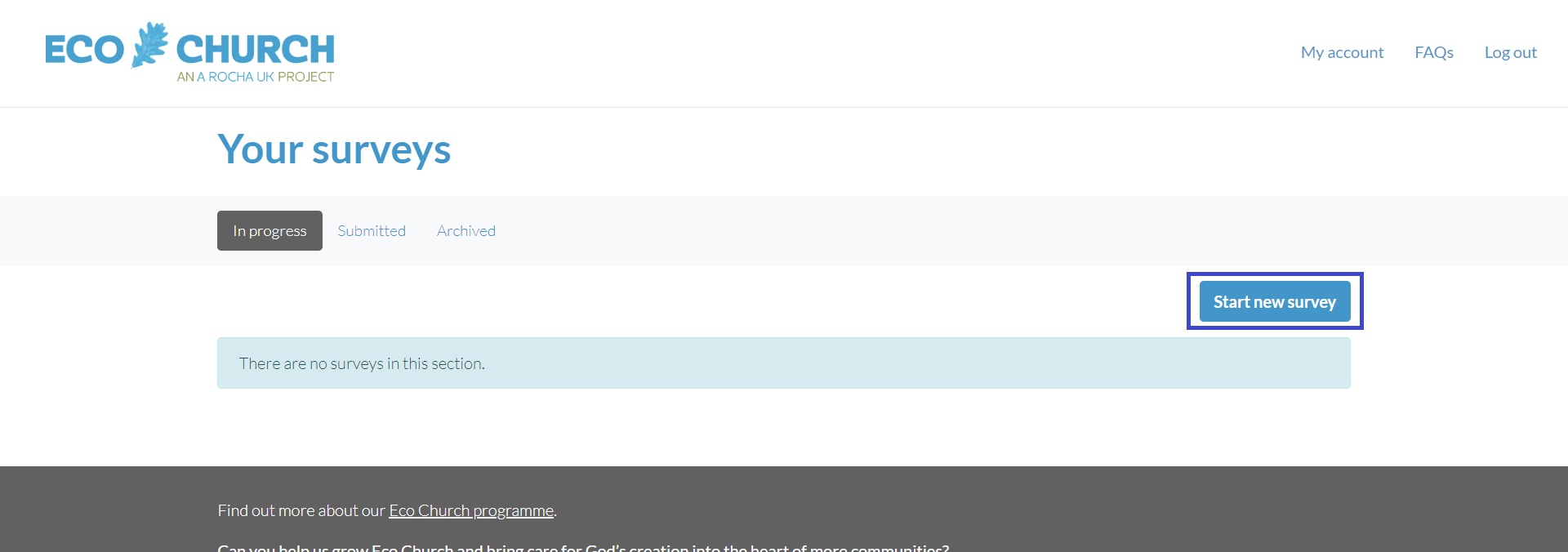
This will lead you to another page where you can start a new survey by clicking on the Let’s go button.
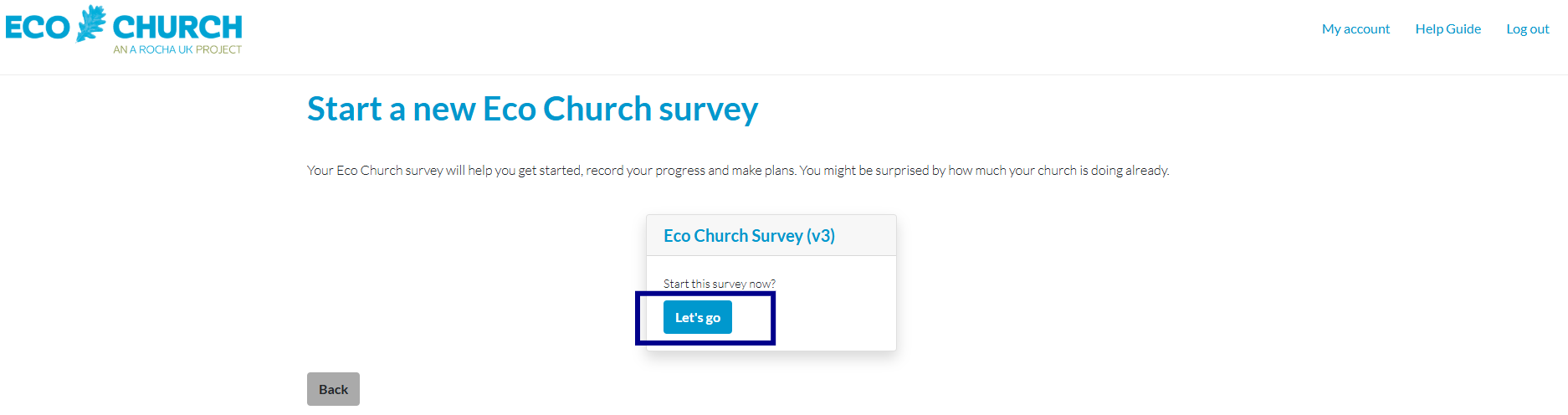
You’ll need to choose a name for your survey. Please give it a unique name that includes the church's name, the award you're going for and the date, e.g. 'Windmill Road Community Church - Going for Bronze May 2025.’
Press the Start the survey button to create your new survey and begin filling in your responses.
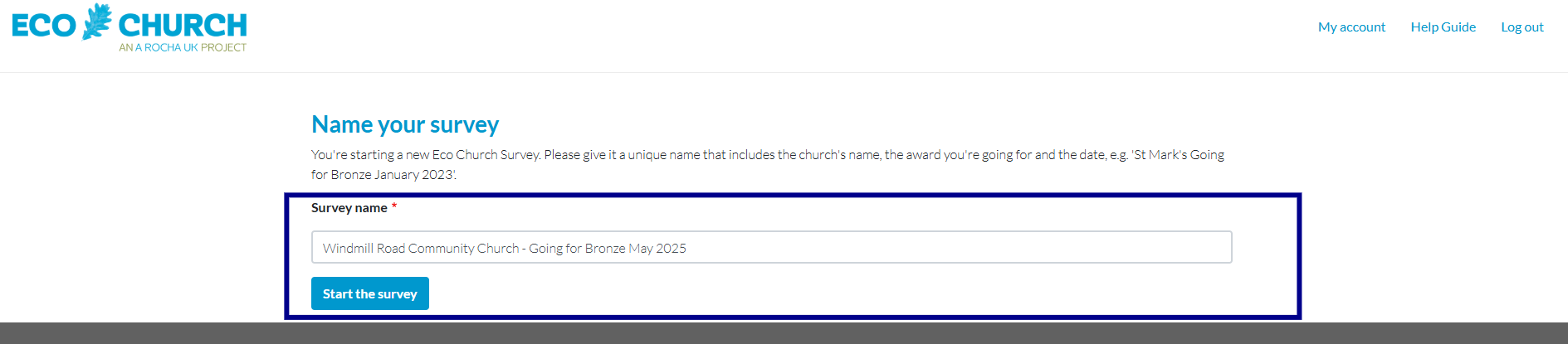
This survey will then sit in the ‘Your surveys’ box in the dashboard, in the ‘In progress’ section. You can edit it at any time, and all changes are saved automatically.
Once you have started a new survey, you’ll then find a blank copy of the Eco Church survey in front of you. You’ll see the survey contains five categories covering various areas of church life - Worship and Teaching; Buildings and Energy; Land and Nature; Community and Global Engagement, and Lifestyle.
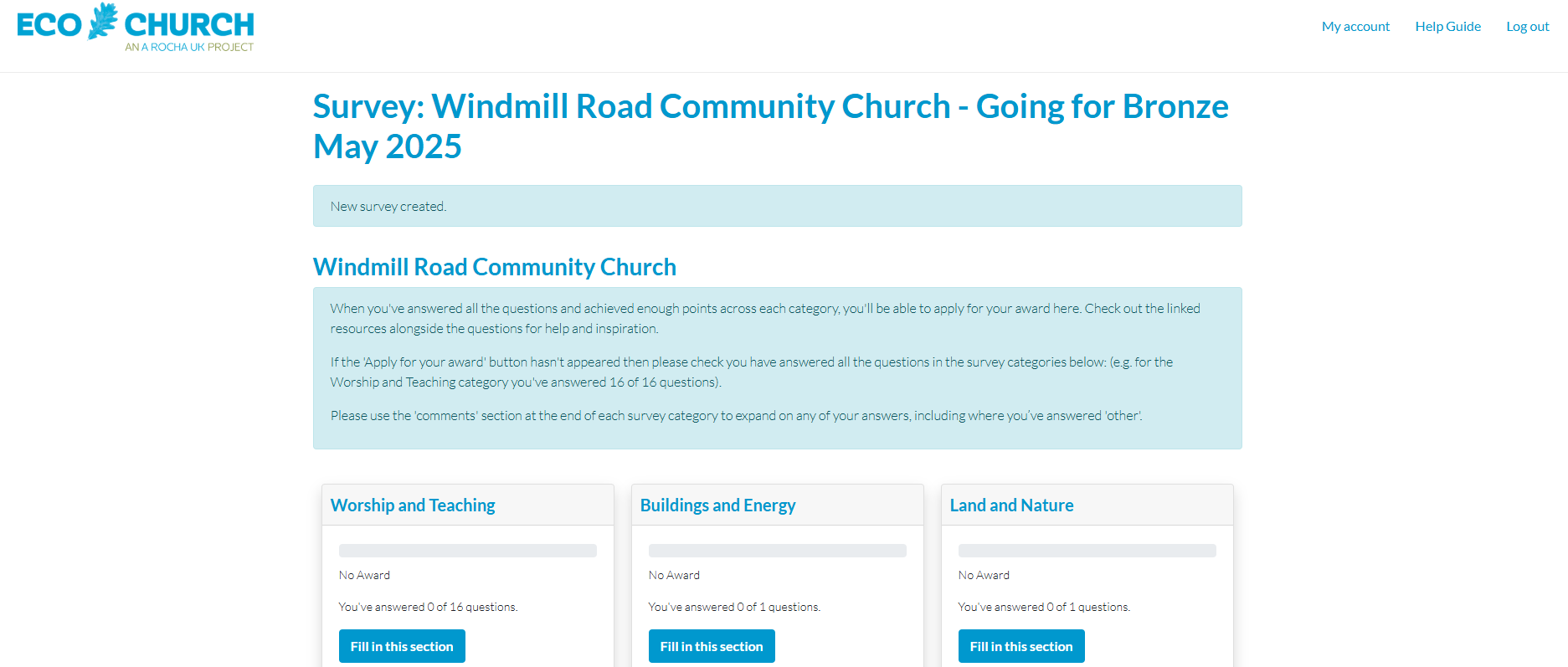
Choose a category and press the Fill this section button to begin answering questions.
You’ll start with question 1. You can move through the survey questions simply by clicking on the question numbers or by using the ‘next question’ and ‘previous question’ buttons at the bottom of the page.
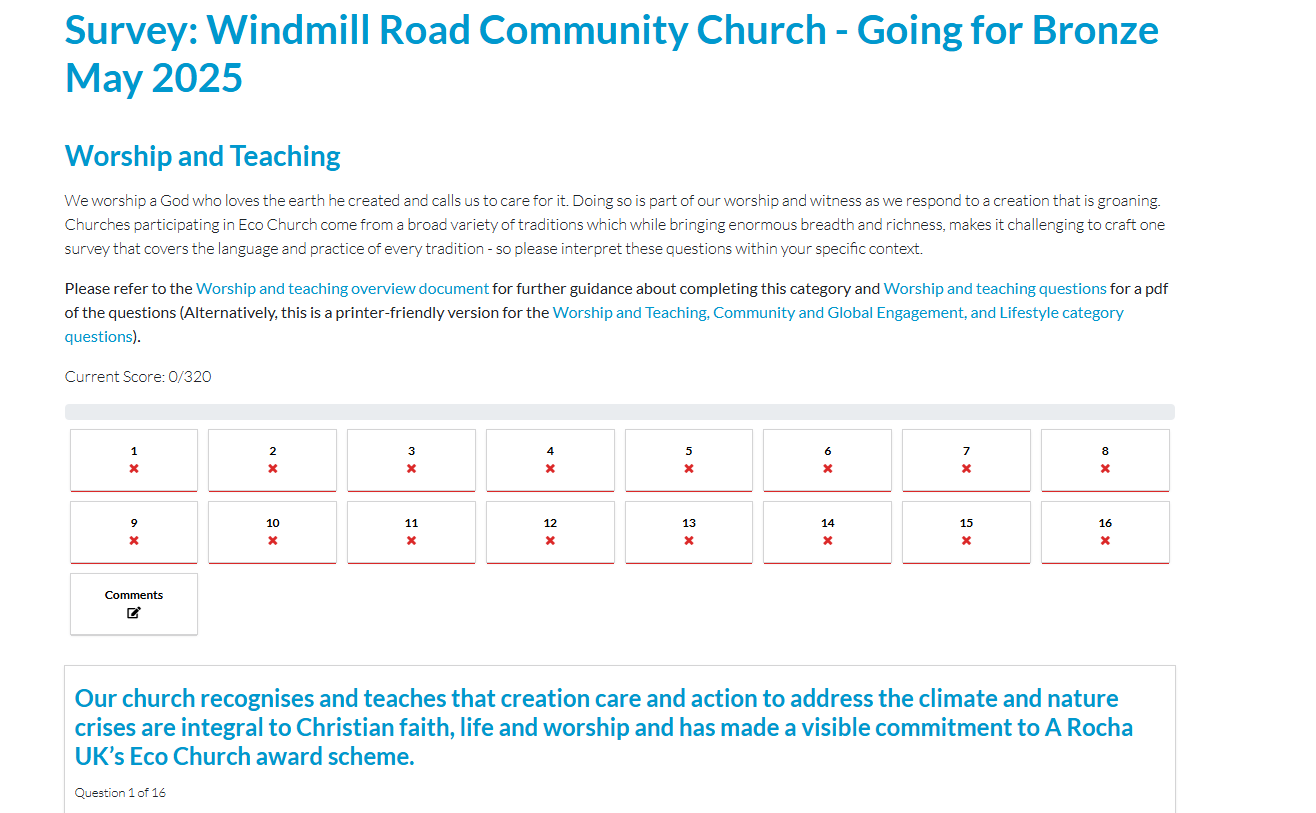
For most questions, you need to choose just one answer.
Many questions have bespoke resources linked to them. Please use them to support and guide you as you answer the questions and to make further progress on your Eco Church journey.
If there is a resource available for a particular question, it will appear below the question. Click on the image to open the PDF resource. You can zoom in and out, download, and print these.
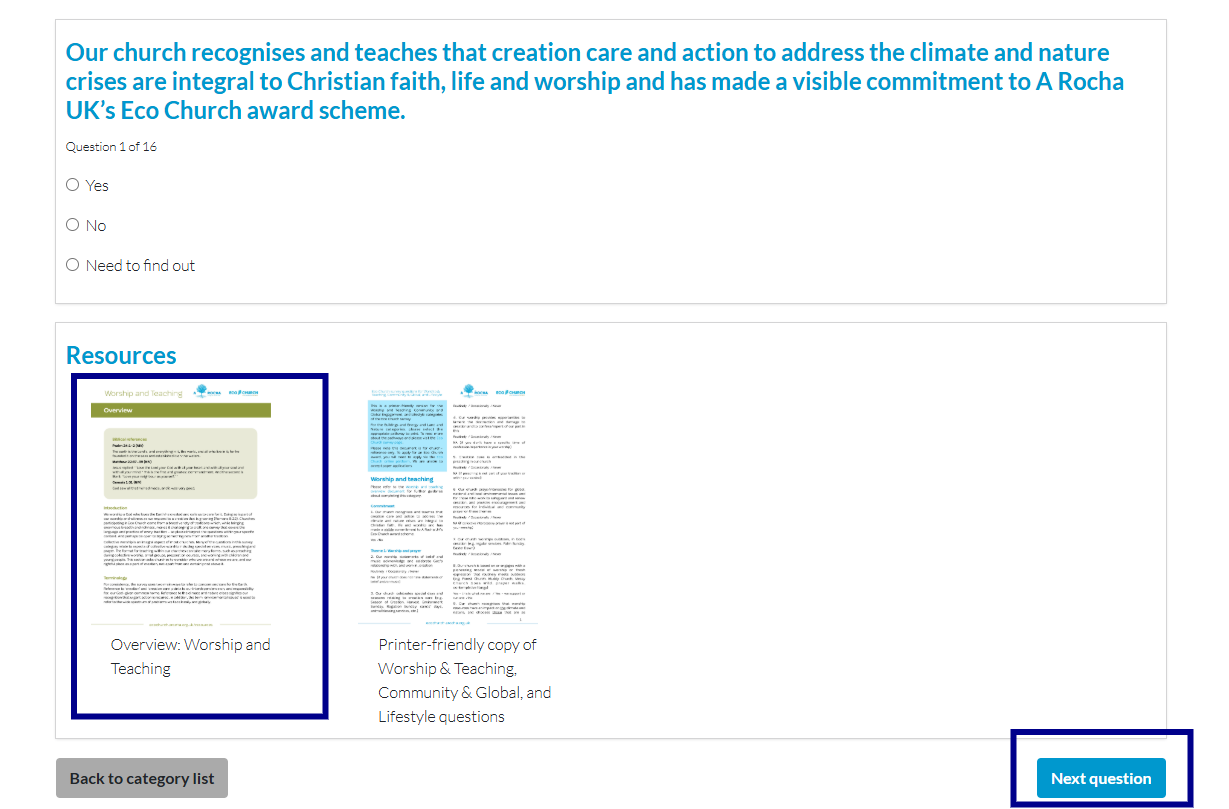
After selecting your answer, click on the Next question button, or use the question numbers at the top to move through the survey.
Please use the 'comments' box at the end of each category to expand on any of your answers, including where you’ve answered 'other', and anything else related to this survey category.
Click on the Save additional comments button to save anything you have typed in. You can use the Back to Category list button on the bottom right side to return to the screen that shows all five categories of the survey.
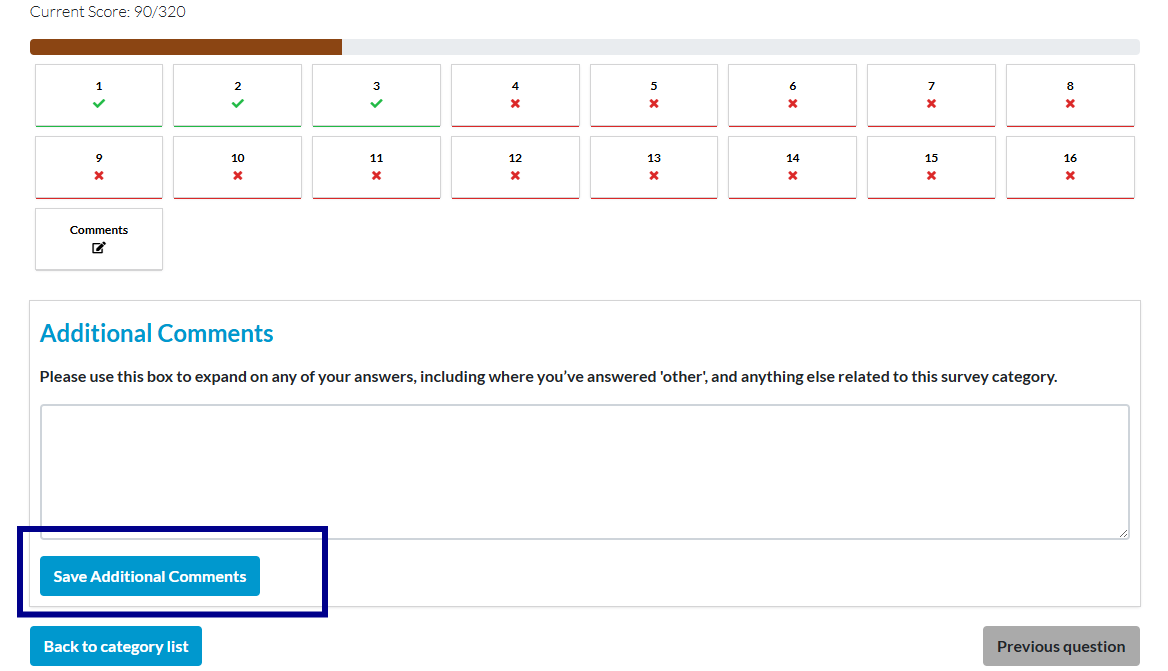
Continuing an existing survey
Click on the Manage surveys button on your dashboard - you’ll be taken to the ‘In progress’ screen, where you can see the surveys you are currently working on.
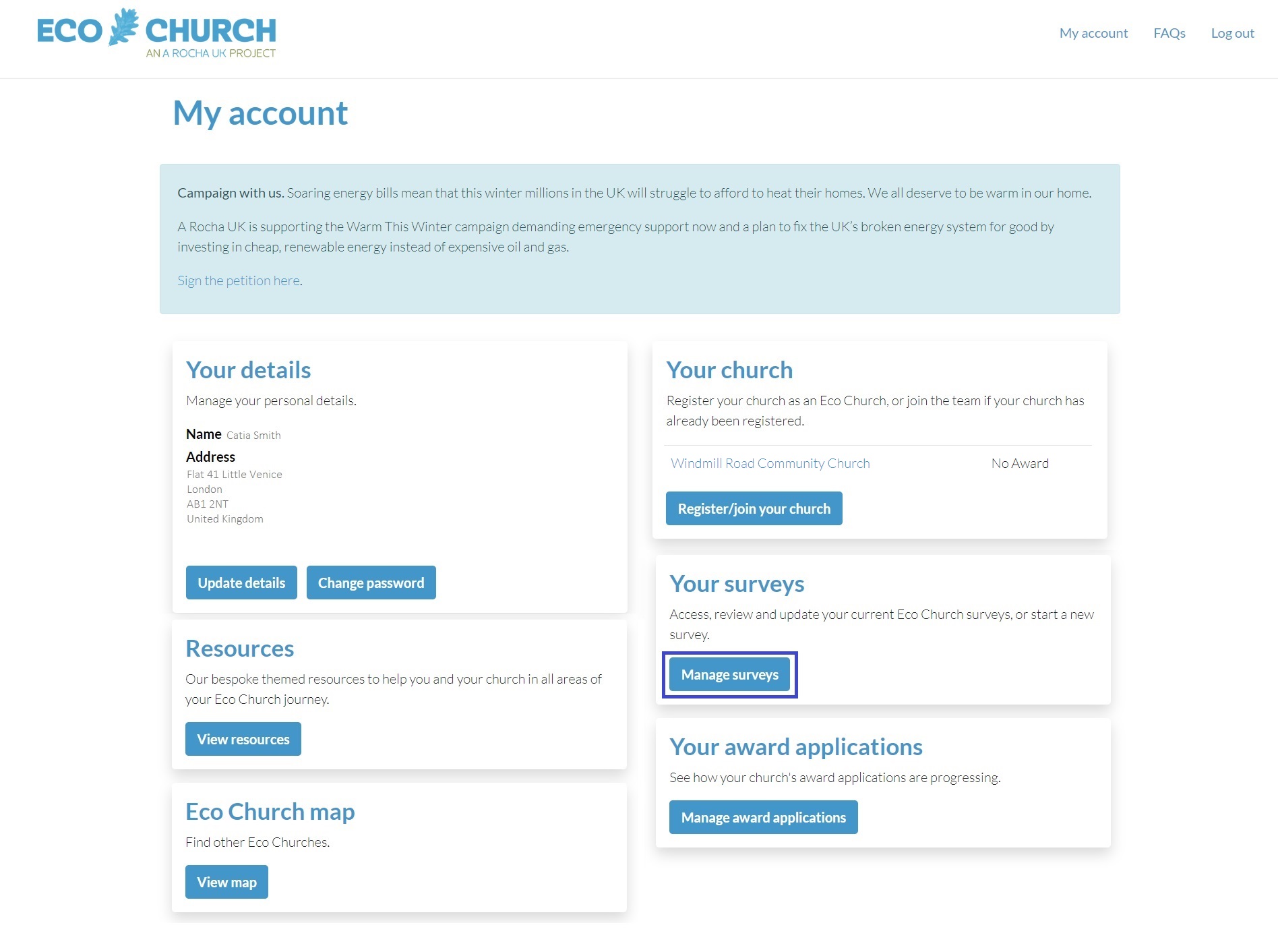
To continue an existing survey, you can either click on the name of the survey or press the Continue this survey button.
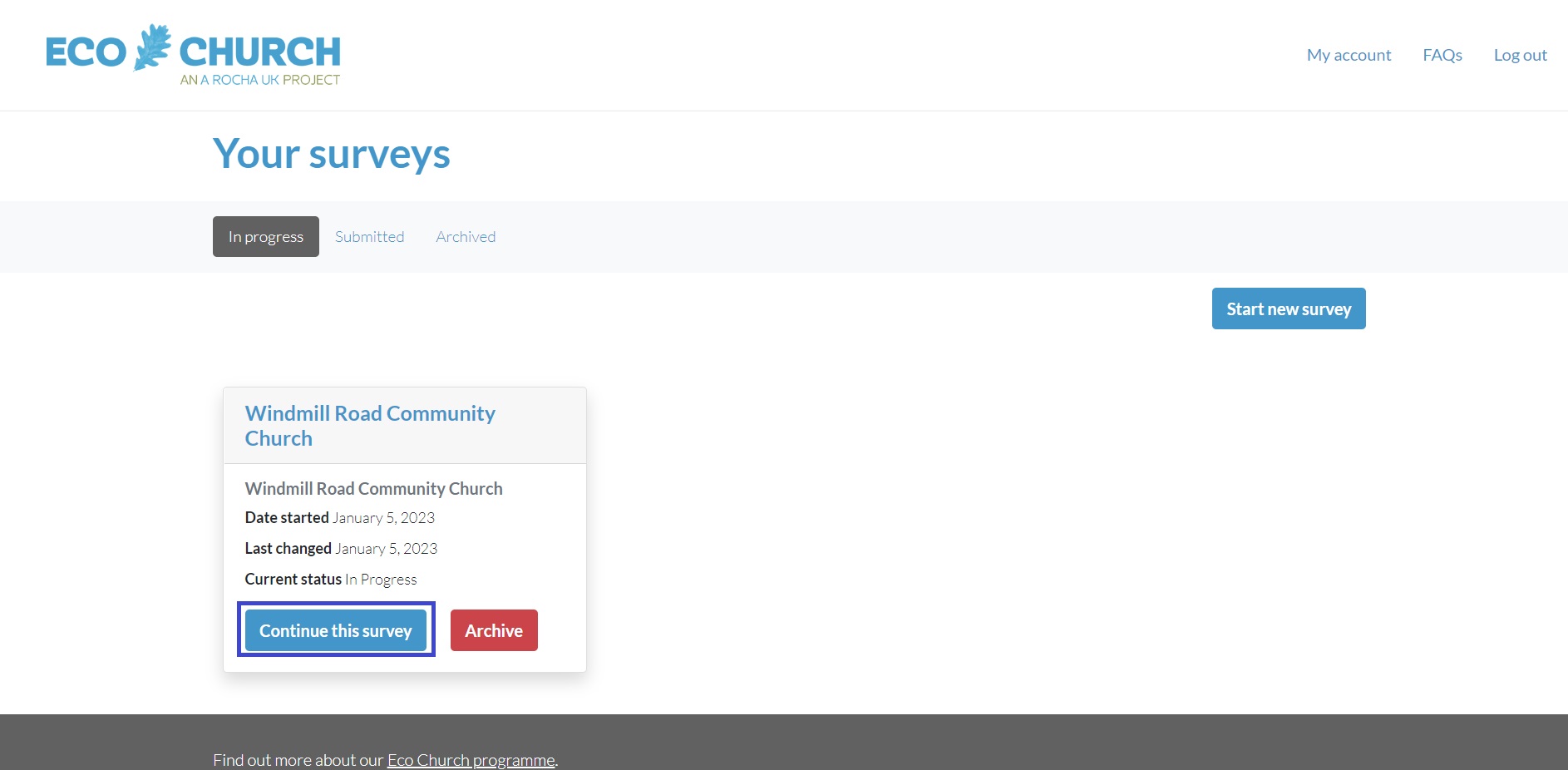
This will lead you to the survey categories page with the five sections of the Eco Church survey. You’ll be able to see how far you’ve progressed in every category - each will say for example, ‘you’ve answered 5 out of 10 questions’. To continue answering questions in a category, click Fill in this section.
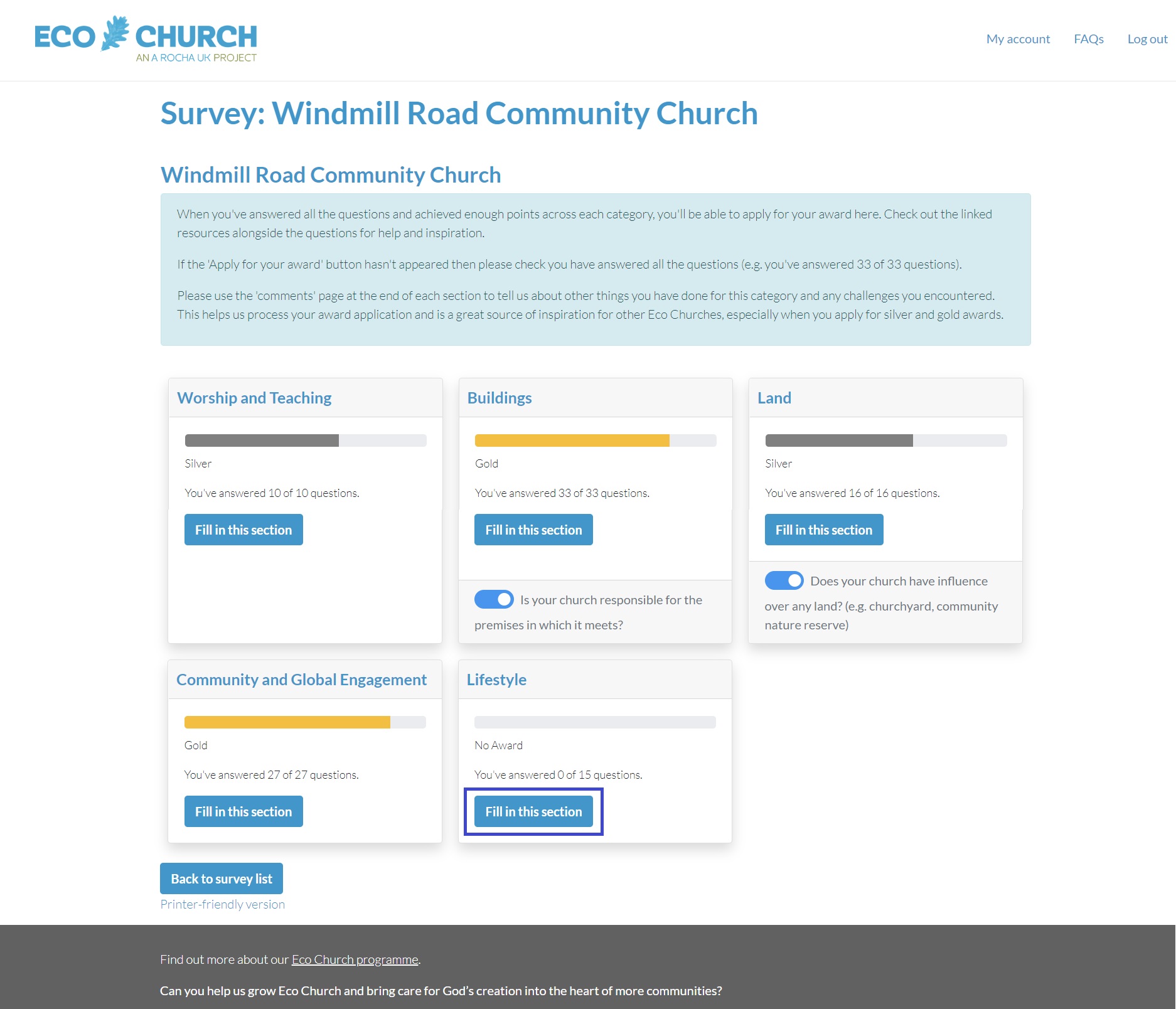
Selecting a pathway in the 'Buildings and Energy' and 'Land and Nature' categories
Please see the overview documents on both of these survey categories, for guidance on choosing a pathway:
Buildings and Energy
There are 3 pathways to choose from in ‘Buildings and Energy’. Please identify which pathway to follow by choosing a pathway for your building(s) which on balance best fits your situation. Please include all the buildings you own, manage or use.
Pathway 1 Cathedrals and churches which are used regularly (at least weekly) and have energy and water supplies.
Pathway 2. Small, intermittently used churches, including those without energy or water supplies.
Pathway 3. Churches without their own building (e.g. those that meet in rented space or outdoors).
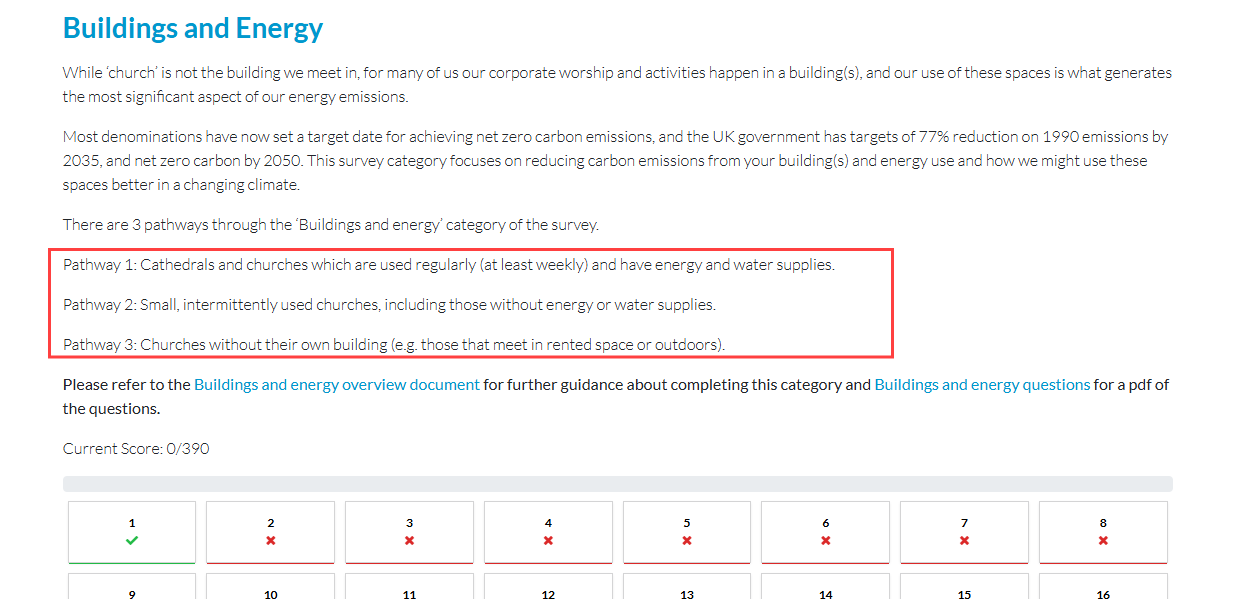
Select the pathway that is most applicable for your church's context. The questions will update to reflect this pathway.
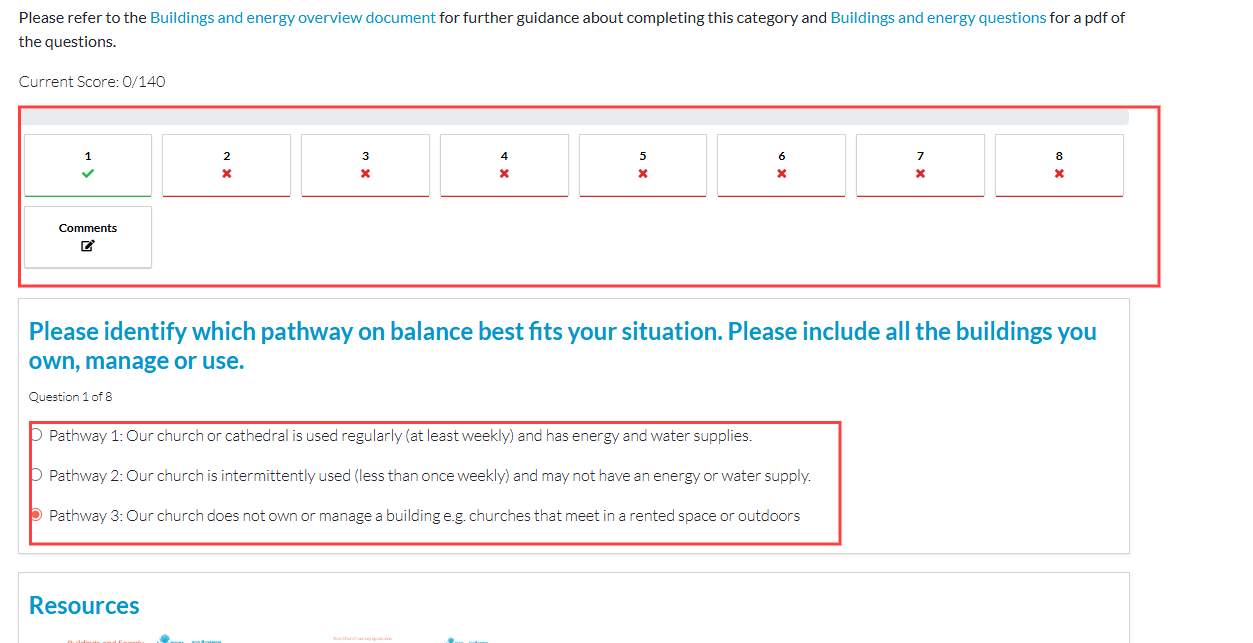
Land and Nature
There are two pathways to choose from in 'Land and Nature':
Pathway 1: for churches which own or manage land such as a garden, churchyard or burial ground
Pathway 2: for churches with very limited land such as a paved car park, a perimeter or other hard-standing areas and for churches that do not own or manage any land. This pathway asks you to consider your own small amount of land, if you have any, and also how you can have an influence on land managed by others.
Repeat the same process as described above for selecting your pathway.
Submitting a survey for an award application
Once you have reached an award level across all the categories, you’re ready to apply for your award. The Eco Church platform will indicate which level of award you are able to apply for at the top of the screen.
If you have attained different award levels across the categories, you can apply for the award that is reached overall. So if you have reached silver in a couple of categories but bronze in the others, you will be able to apply for a Bronze Award.
If the Apply for your award button doesn’t appear when expected, then please check you have answered all the questions (e.g. you've answered 33 of 33 questions). See the example below - the Apply for your award button will not appear in this instance, as the 'Lifestyle' questions and 'Confirmation' tick box haven't been completed.
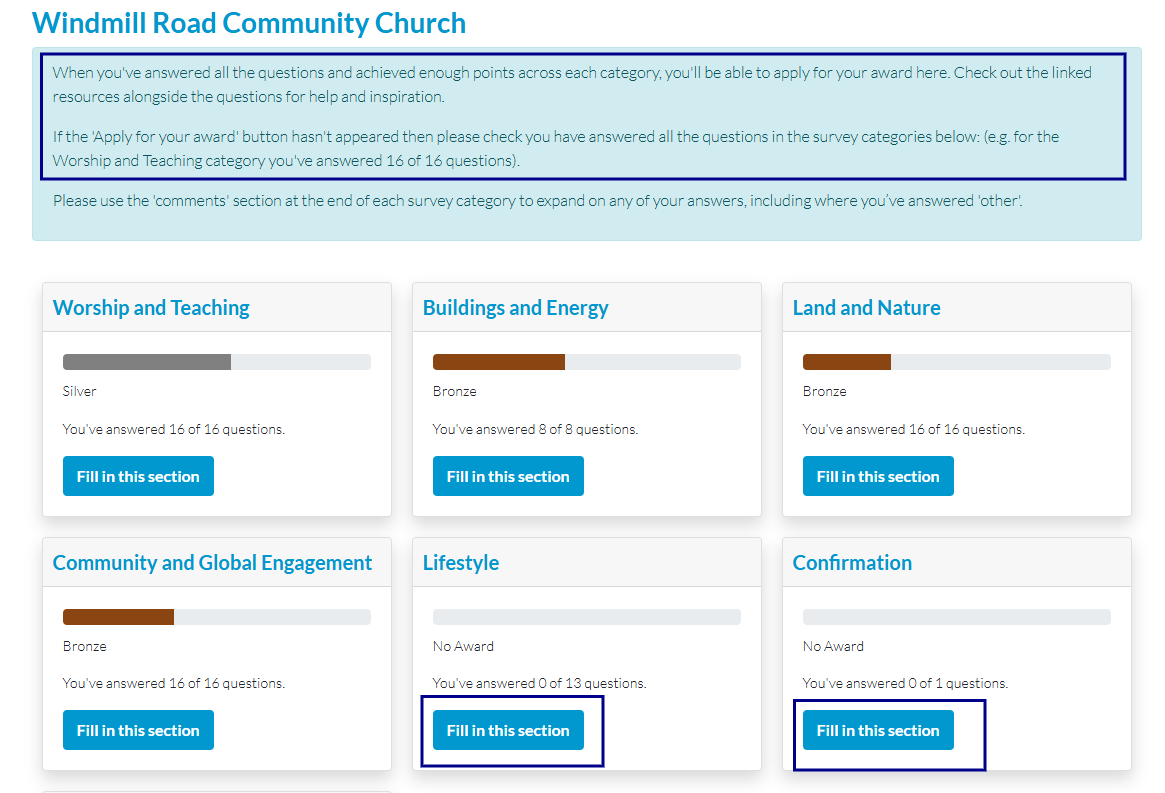
If you’d like to review all your answers altogether, click Printer-friendly version at the bottom left of your survey screen to go to a summary screen of all your responses. See more guidance on this in our printing section of the user guide. It's not possible to change the survey after you submit it - so first, make sure everyone on your team is happy with its contents. You can come back to this page at any time and submit your application when you are ready.
Once you have answered all the questions and your team is happy with the responses, press the Apply for your award button at the top of the page in the blue section, where it says ‘Survey complete.’
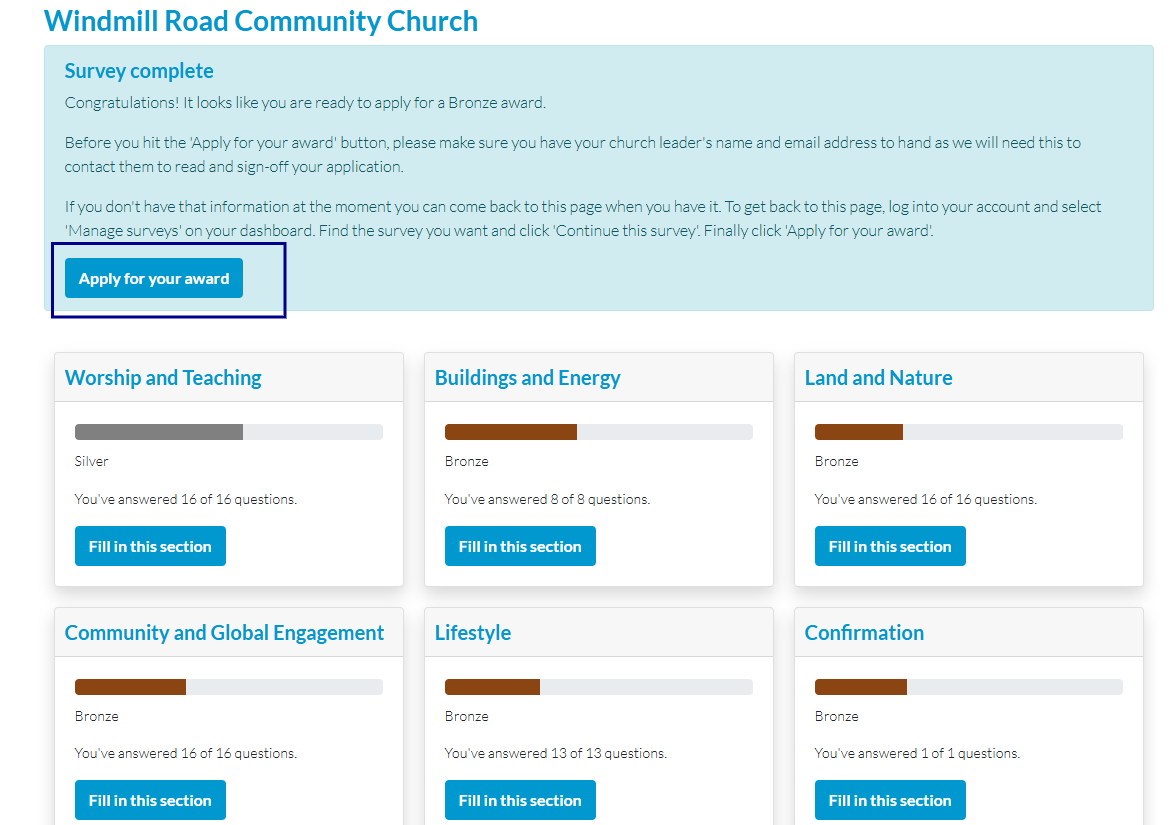
You’ll then be taken to a screen where you need to provide some details to submit your application.
Church leaders giving their endorsement to creation care helps ensure that it is properly embedded in church life. We will ask your church leader to confirm that they have seen your survey and approve of your application by sending them an email containing a link. Please provide your church leader’s address here by typing in their name and email address.
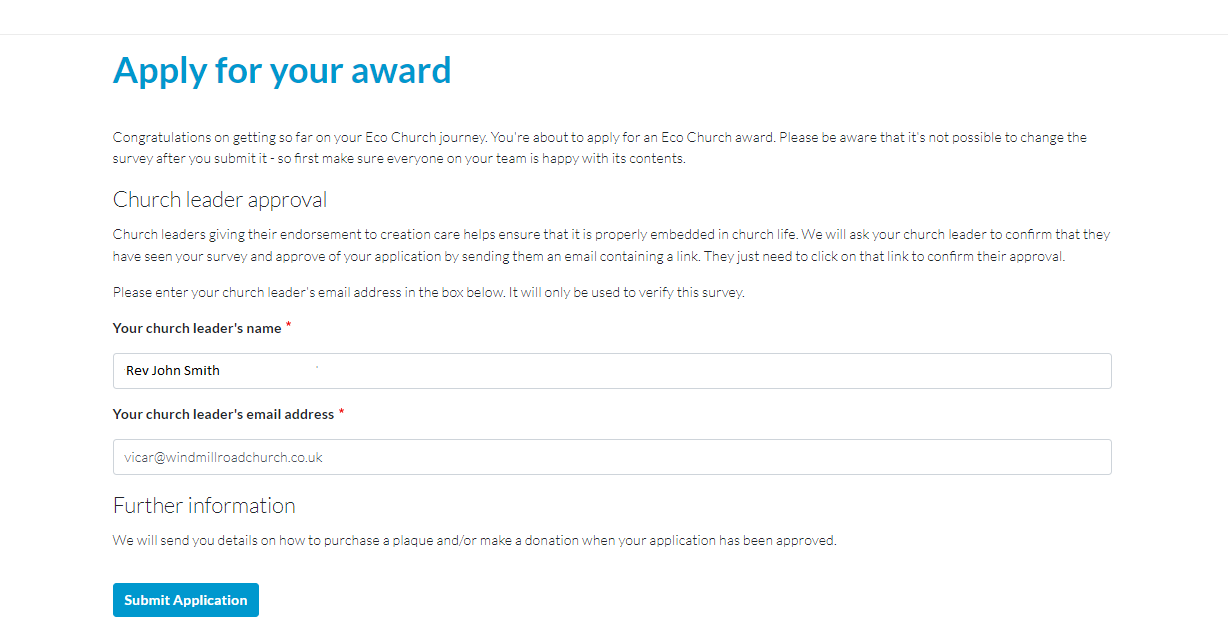
You can then press the Submit Application button to submit for your Eco Church award.
This will lead you to a Confirmation page with a summary of your award application.
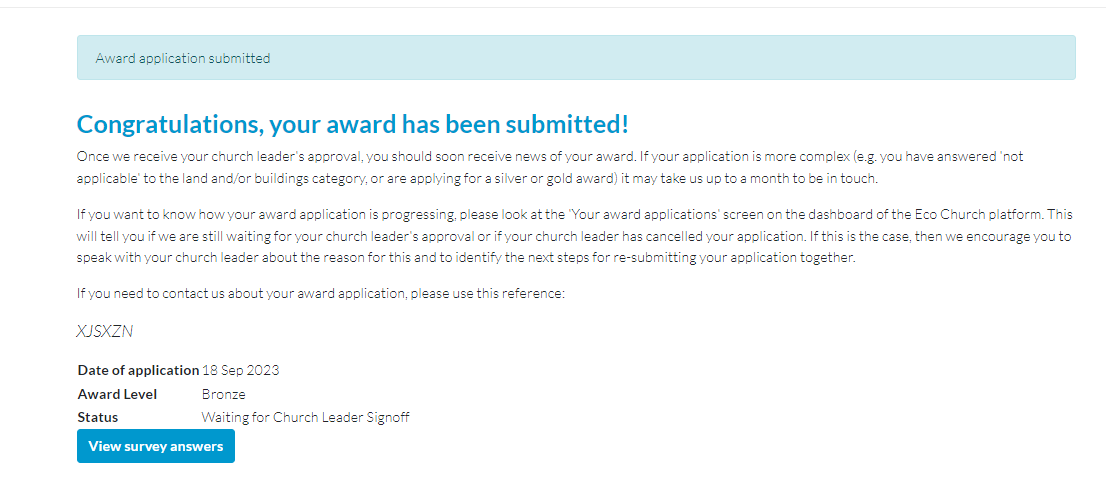
Please take note of the information and time-scales listed on this page.
To return to your dashboard, you can either click on the Eco Church Logo at the top left side of the page or just press My Account at the top right corner of the page.
Printing your survey answers
If your survey is still in process (e.g. you haven't yet submitted it for an award application) go to the main survey screen which shows all give categories of the survey.
Scroll down and click on the wording on the left side of the survey that says ‘printer-friendly version’. You will see all your responses to the survey questions for all five categories of the survey, as well as your additional comments if you have included any. To print, follow the usual steps of printing on your internet browser (e.g. right-click, press print, select the correct printer etc).
If you’d like to save your survey answers as a PDF, you can do this by pressing print, then changing the printer option to ‘save as PDF’ instead. This will download a copy of your survey answers to your computer.
If you'd like to print a survey that has been submitted for an award already, please see the instructions in the below section 'Finding a survey once you have submitted it for an award.'
Finding a survey once you have submitted it for an award
Once you have submitted your survey for an award, it no longer appears in the default ‘In progress’ section where you would have previously accessed it.
Please note, once a survey has been submitted for an award it is not possible to change it. When you come to apply for a future award, you will need to start a new survey.
To see your submitted surveys, click manage surveys on your dashboard, you will then see the three options in the grey bar in the middle of the screen. Click on the submitted tab (next to the ‘in progress’ section).
Any surveys you have submitted for an award are in this section. Click the blue View answers button to view the survey content. You’ll see all your responses for all five sections on one page.
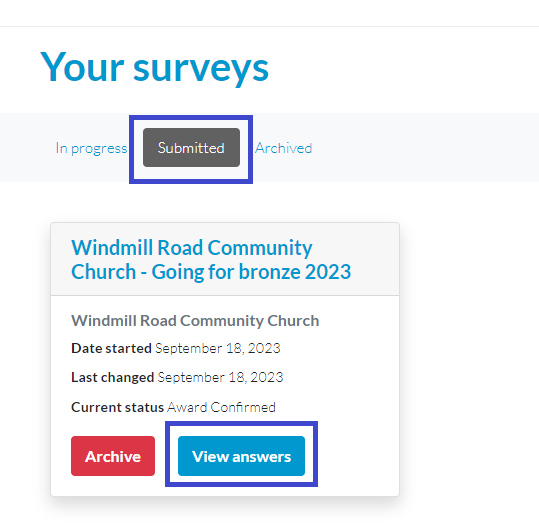
You can save a copy of your survey answers to your computer, or print them.
To save to your computer, after you have clicked ‘View answers’ and can see all of your survey information on your screen, right-click your mouse anywhere on the page and select ‘print’ from the list of options available. Change the printer settings to ‘save as PDF’ and click ‘Save’. To print, change the printer settings to the correct printer.
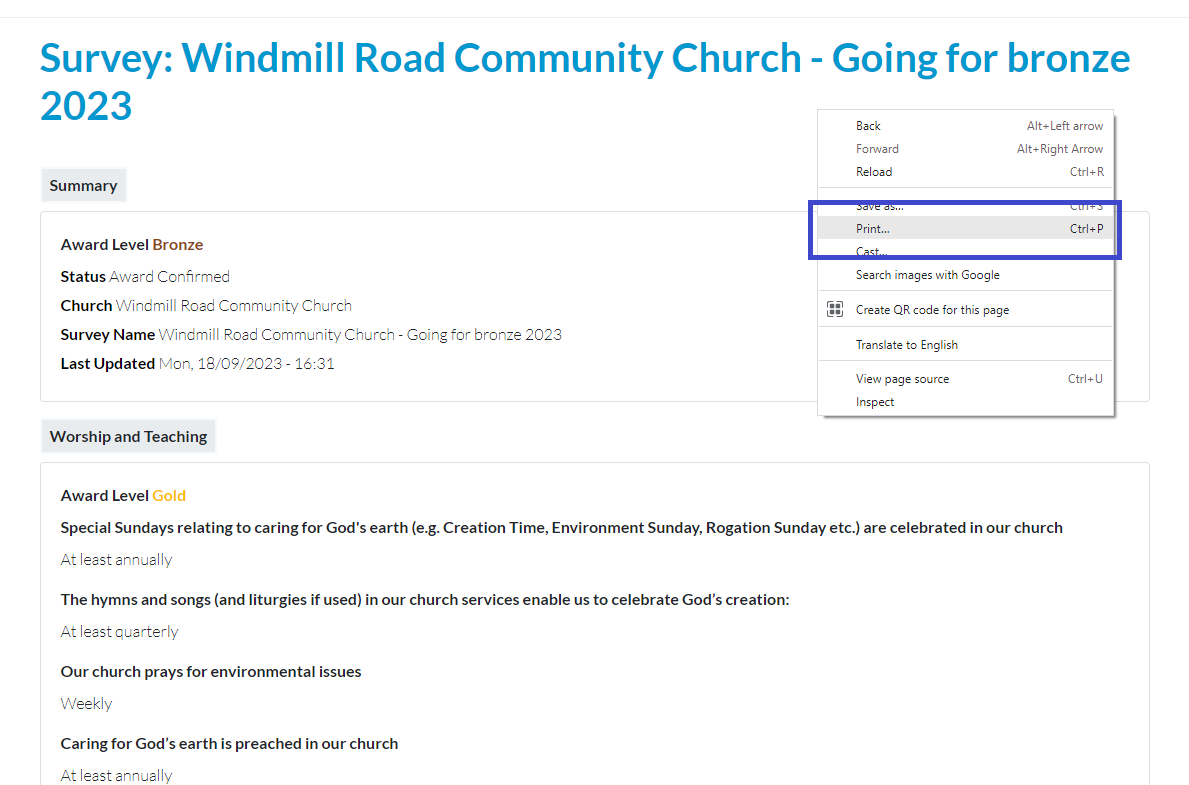
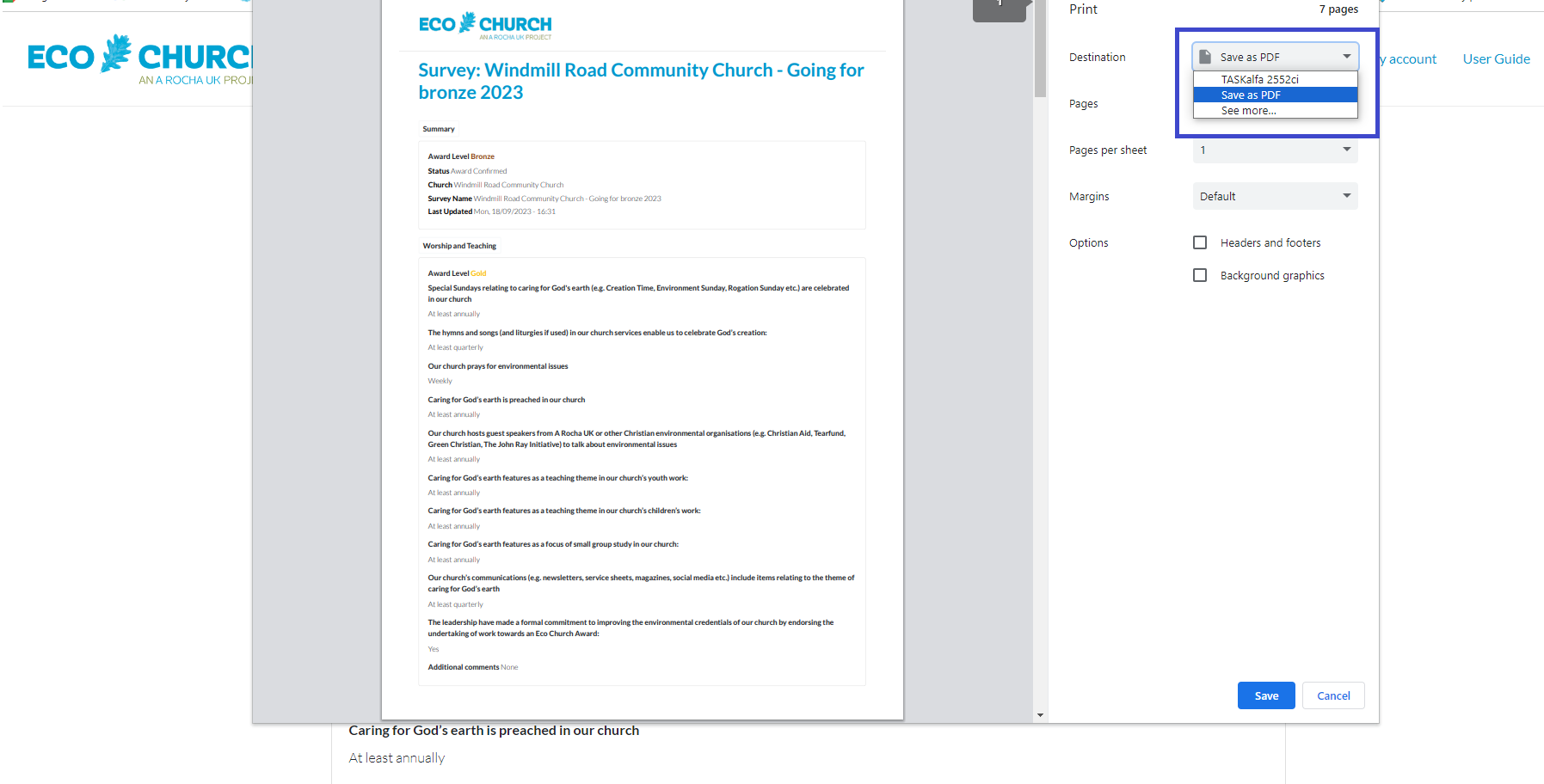
Archiving or deleting a survey
You can archive a survey if you no longer wish to use it - think of it as deleting, although you will still be able to view the survey and un-archive it if you need. It is not possible to delete a survey, so the best thing to do with a survey you no longer want to use is to archive it.
Archiving is not the same as saving a survey - your survey saves automatically so you do not need to archive it if you are still working on it.
Please note, that surveys started before 8th October 2024 cannot be un-archived or submitted for an award application as they are an older version of the survey, but you can still view the answers by clicking the "View Answers" button below a particular survey.
To archive a survey, go to 'your surveys' on the main dashboard, then click the red 'archive survey' button.
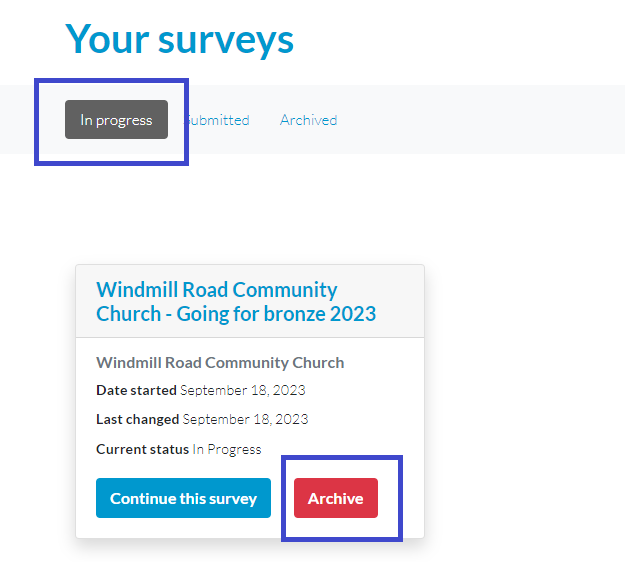
A confirmation reminder will ask 'Are you sure you want to archive this survey?' and click 'confirm' if to proceed.

Your survey will then be located in the 'archived' section of the survey screens.